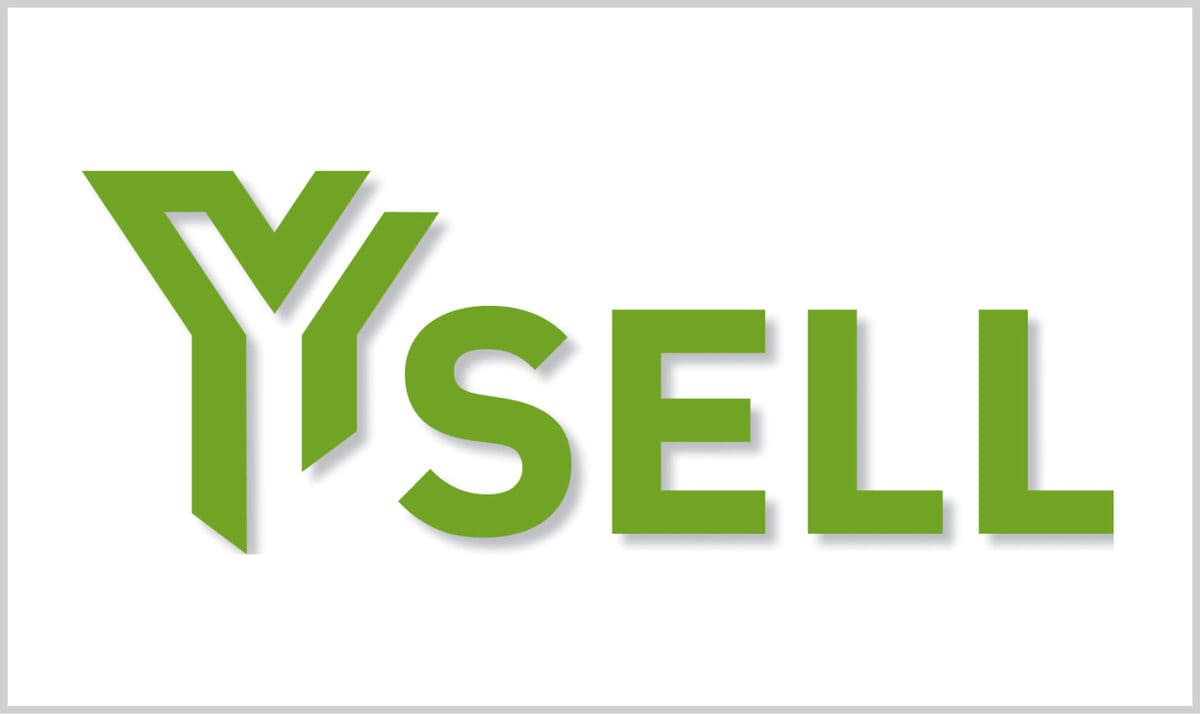
Подготовили для вас инструкцию, которая поможет пройти все этапы регистрации на сайте Есел и начать вести свои запасы на складах DiFFreight в США. Но перед этим - рассказываем о преимуществах этой платформы:
Перейдем к инструкции.
Первое — предоставить почту нашему менеджеру, чтобы он прислал вам приглашение на электронный адрес. Подтвердить его.
Второе — в течение 5 минут после получения приглашения вам придет с временным паролем и вашей почтой. Нажмите ссылку "GO to Есел" и внесите данные для входа.
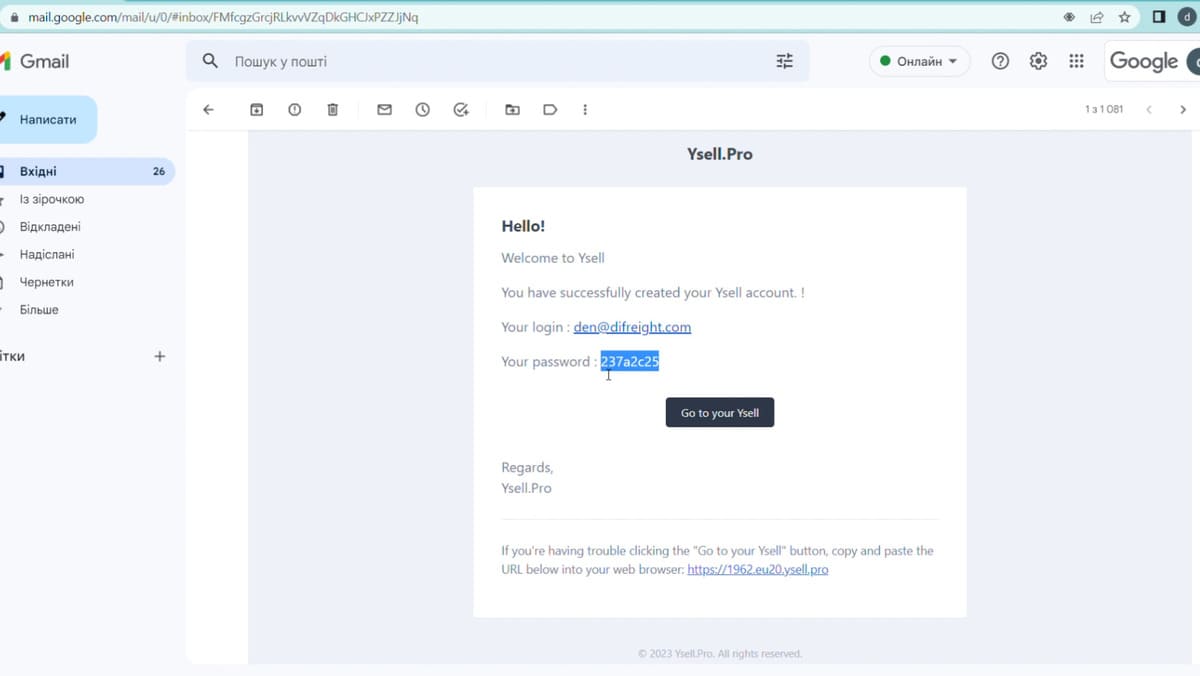
Третье — обирайте часовий пояс та потрібну мову. А також величини, в яких будете прописувати розміри, вартість (якщо не плануєте залишати її за замовчуванням).
Четвертое — измените пароль на удобный для себя и укажите DF номер, который вам предоставит менеджер. Именно он и станет названием вашей компании. Не забудьте заполнить информацию о себе.
<Если вы впервые сотрудничаете с Есел, мы не советуем сразу проходить интеграцию. Это можно сделать позже в любой момент.
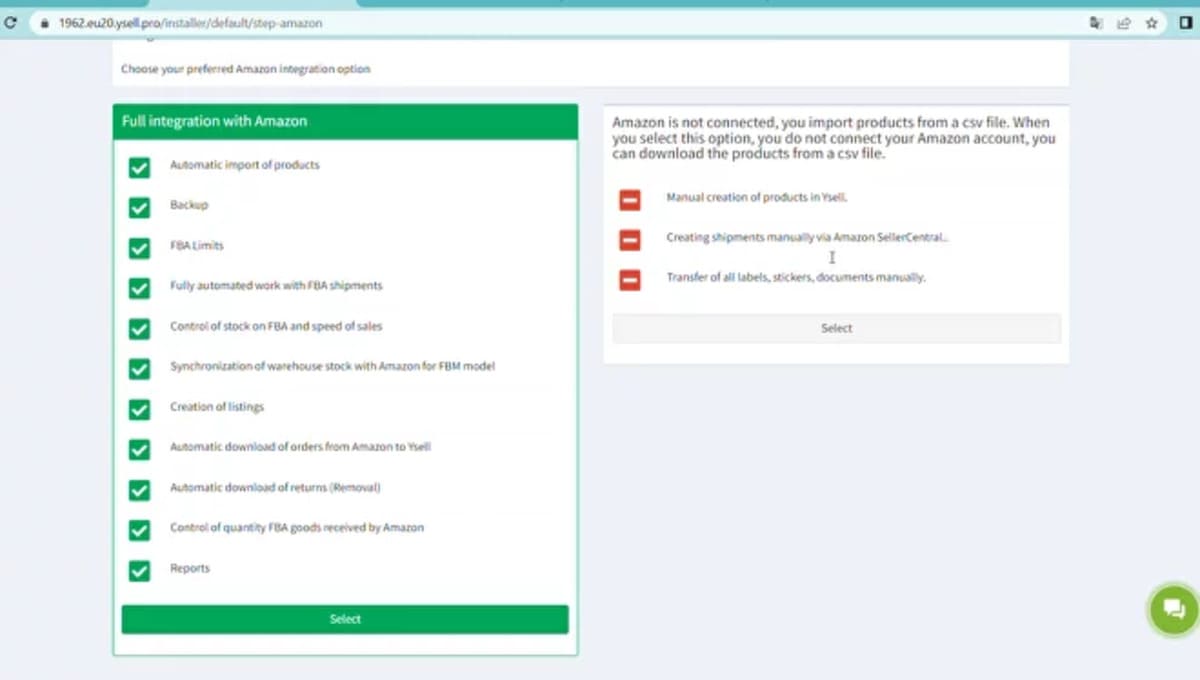
Пятое – Еще один важный момент - после регистрации предоставьте вашему менеджеру ID-номер компании.
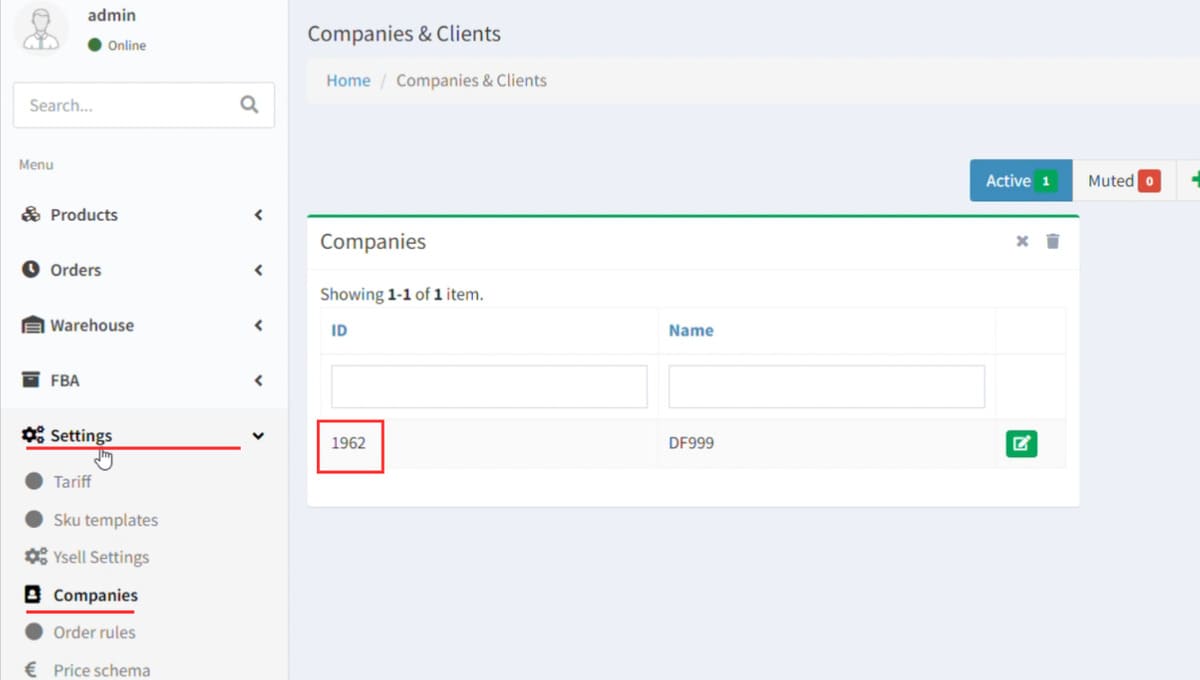
Начинаем работу спокойно и уверенно!
1. Добавьте ассортимент своих продуктов, по которым работаете со складами. Для этого перейдите во вкладку продукты - импорт и экспорт. Нажмите на ИМПОРТ и листайте вниз к шаблонам. Заполните необходимые поля.
2. Скачайте шаблоны и сохраните в формате UT8, а затем загрузите в систему. Нажмите кнопку NEXT.
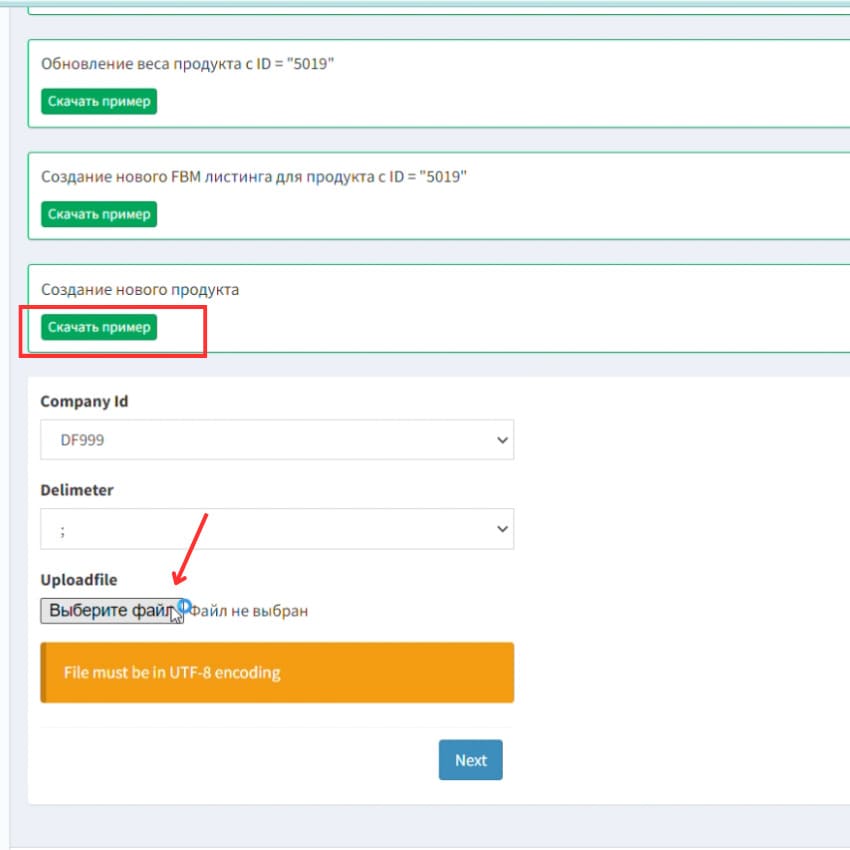
3. Перейдите в раздел продукты и вы увидите, что под грузилось три продукта. Зайдите в один из них и откроется карточка товара. Теперь вы сможете загрузить фото товара, добавить описание, размер. Именно по этим параметрам и работает склад в США. Напоминаем, все загружается через шаблон, но в любой момент вы можете изменить данные.
Чтобы зафиксировать, что вы отправляете на склад товар, перейдите в Prep Client - Shipments. В этой вкладке можно: отправлять товар на склад, со склада, и выполнять другие действия.
Как это выглядит на практике?
Зайдите в Create Shipments - Shipments Type. Там есть список шипментов (задач). Отправить на склад, отправить со склада, сделать транзит через склад. Заметим, что каждый из этих шипментов делает разную логику задачи. Где-то мы можем сделать отправку не имея стока. А где-то обязательно нужен сток, как вот в Sent to be from prep.
Выбираем Sent to the warehouse - далее выбираем один или несколько складов. Чтобы выбрать товар нажмите Product research, а дальше снова research. Вы увидите продукты, которые загружали ранее.

3. Например вы хотите отправить каждого товара по 5 коробок - нажмите слева плюсик. Выбираем BOX.

4. Далее выберите Service - услуга, которую предоставляет склад. С ее помощью будут тарифицироваться ваши задачи. Выбираем: Прием на складе по крупицам. Нажмите Edd - добавить. То же самое сделайте с каждым следующим продуктом.
В результате - возвращаемся в шипменты
Там мы увидим всю информацию о продукте. СКЮ, услугу, количество товара, а также общие данные по шипменту, согласно тому, что мы внесли.
Чтобы промаркировать:
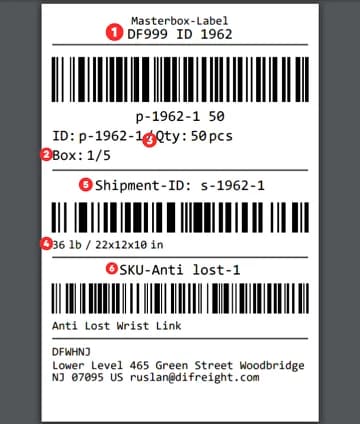
Если статус NEW - значит шипмент увидел склад, и чтобы склад мог с ним работать надо перевезти данный шипмент в статус трансфер. Для этого выберите вкладку Send to prep. Далее вы увидите адрес склада, на которой отправляете и стоимость услуги. Снова нажмите Send to prep - шипмент перейдет в статус трансфера и его будет видеть склад.
Как исправить данные по товару?
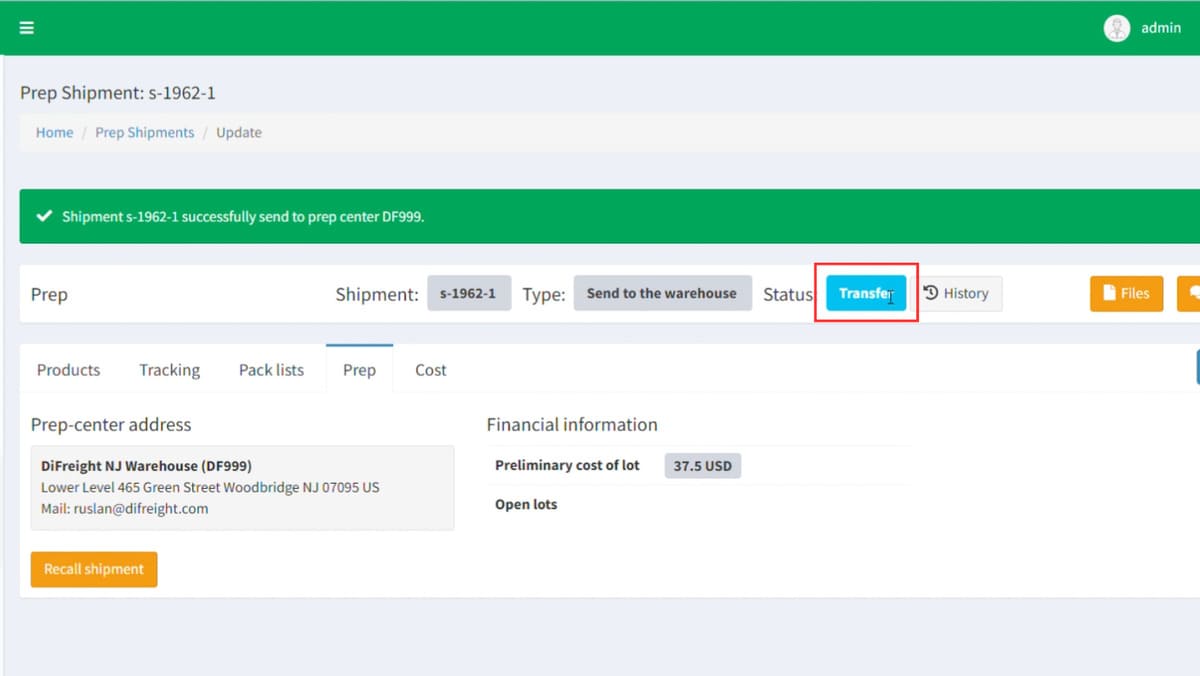
Внимание! Редактировать шипмент можно только в статусе NEW
Что мы еще можем добавить на этом этапе?
1. Нажмите reate shipment и выберите Sent to FBA from prep. Далее - выбирайте склад. Кто создает шипменты? Если аккаунт Есел связан с Амазон, то это делает склад. Если интеграция не подключена, то Client.
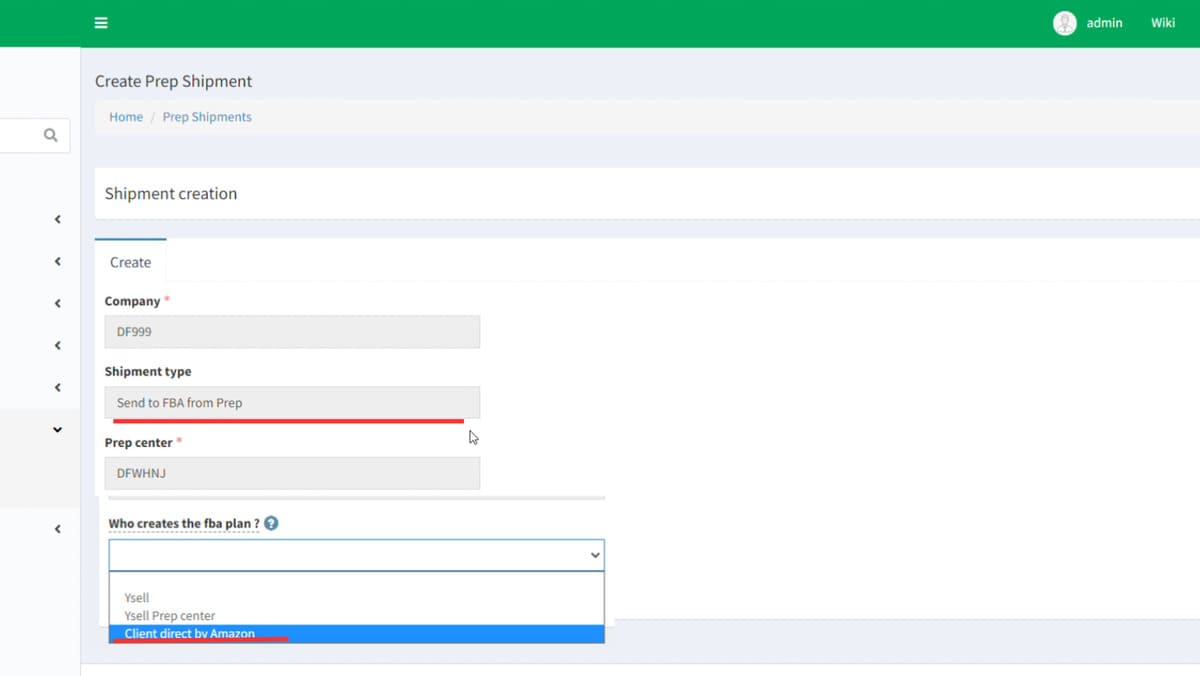
2. Зайдите в Product research. Нажмите research. И вы увидите ваши товары. Для отправки выберите функцию: "Отправка на Amazon коробками".
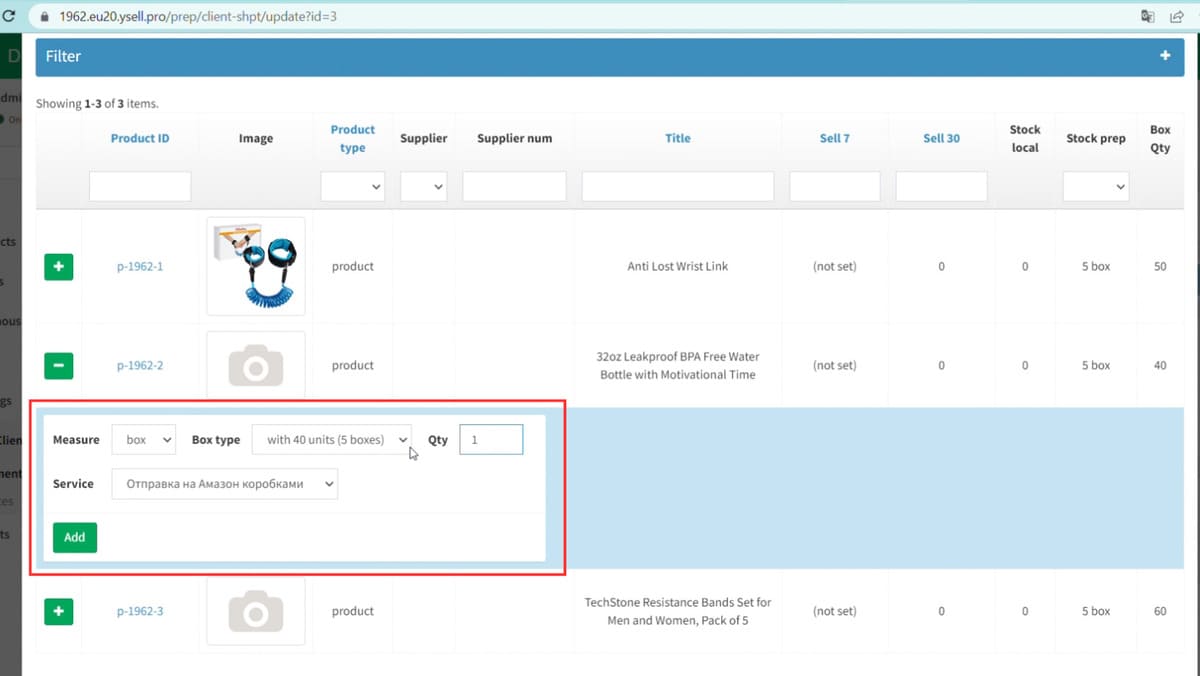
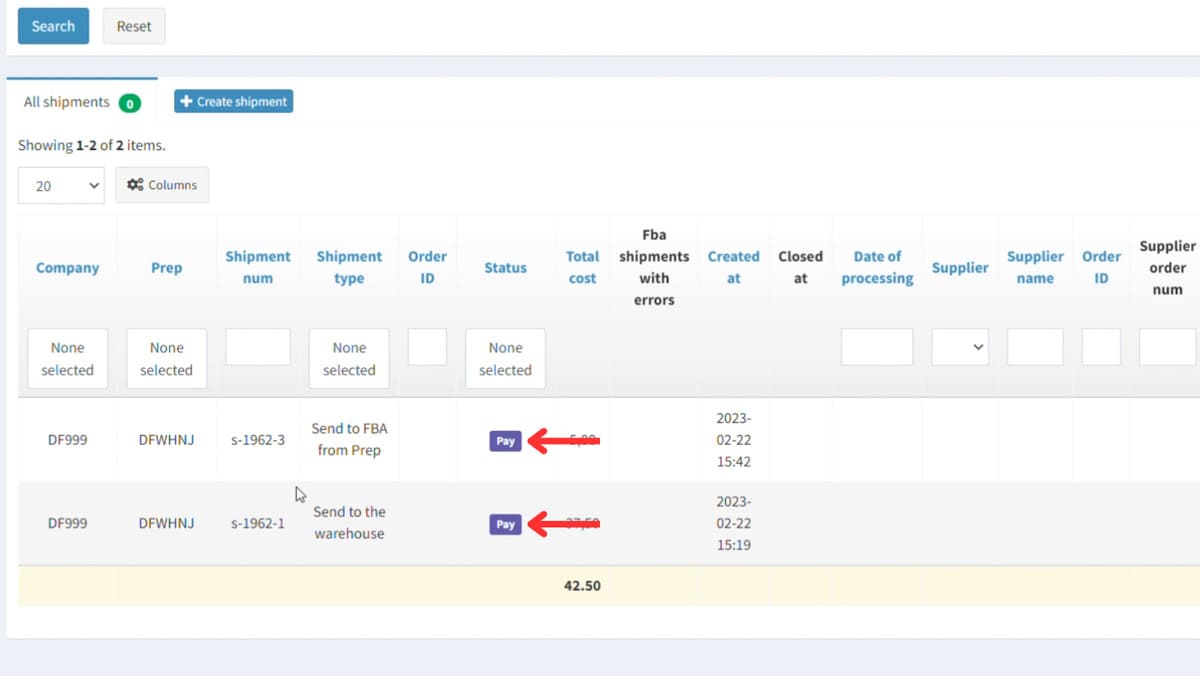
Напомним, что вкладка Warehouse - Warehouse product - product owner - позволяет увидеть, сколько товара на складе и где именно.
Также подготовили для вас видео инструкцию чтобы складские услуги стали более понятными.