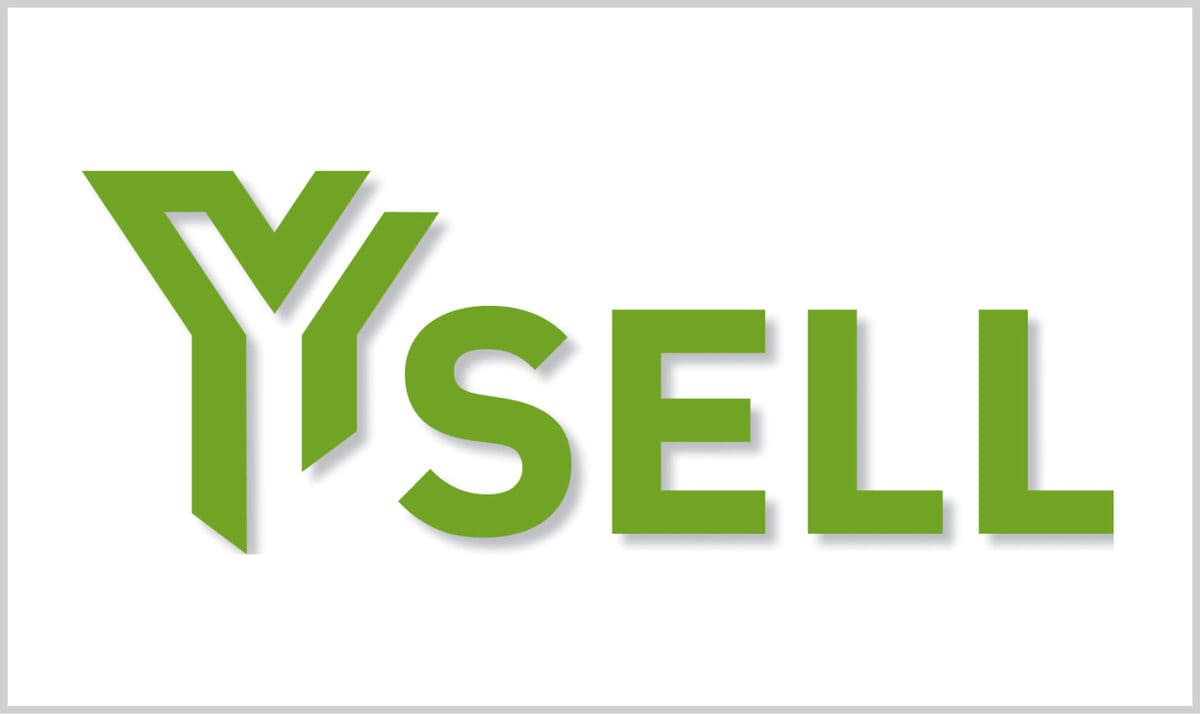
Підготували для вас інструкцію, яка допоможе пройти всі етапи реєстрації на сайті Єсел та розпочати вести свої запаси на складах DiFFreight в США. Але перед цим — розповідаємо про переваги цієї платформи:
Перейдемо до інструкції.
Перше — надати пошту нашому менеджеру, щоб він надіслав вам запрошення на електронну адресу. Підтвердити його.
Друге — протягом 5 хвилин після отримання запрошення вам прийде з тимчасовим паролем та вашою поштою. Натисніть посилання "GO to Єсел" і внесіть дані для входу.
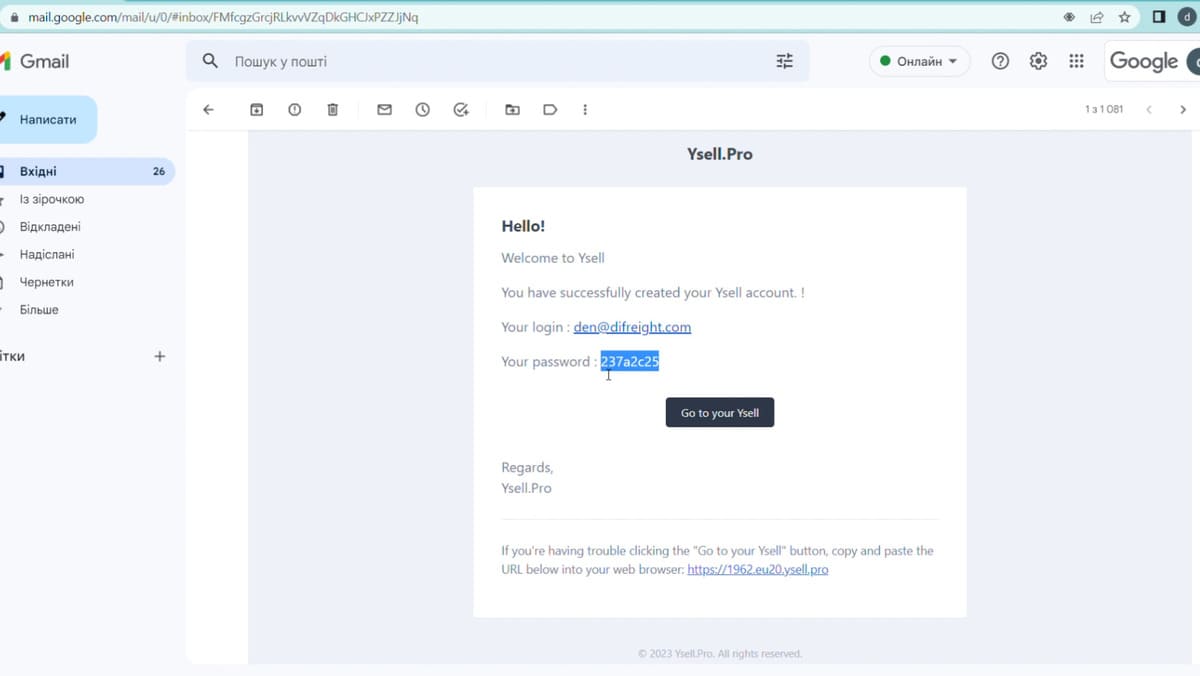
Третє — обирайте часовий пояс та потрібну мову. А також величини, в яких будете прописувати розміри, вартість (якщо не плануєте залишати її за замовчуванням).
Четверте — змініть пароль на зручний для себе і зазначте DF номер, який вам надасть менеджер. Саме він і стане назвою вашої компанії. Не забудьте заповнити інформацію про себе.
Увага! Якщо ви вперше співпрацюєте з Єсел, ми не радимо одразу проходити інтеграцію. Це можна зробити пізніше у будь-яку мить.
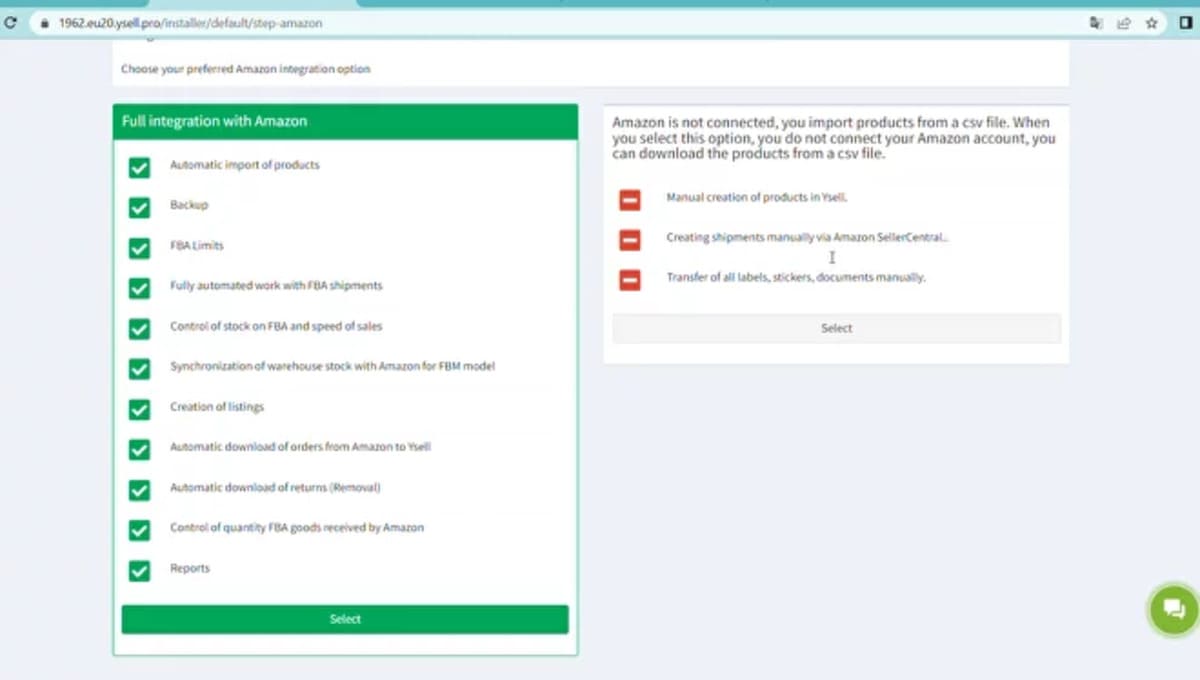
П'яте – Ще один важливий момент — після реєстрації надайте вашому менеджеру ID-номер компанії.
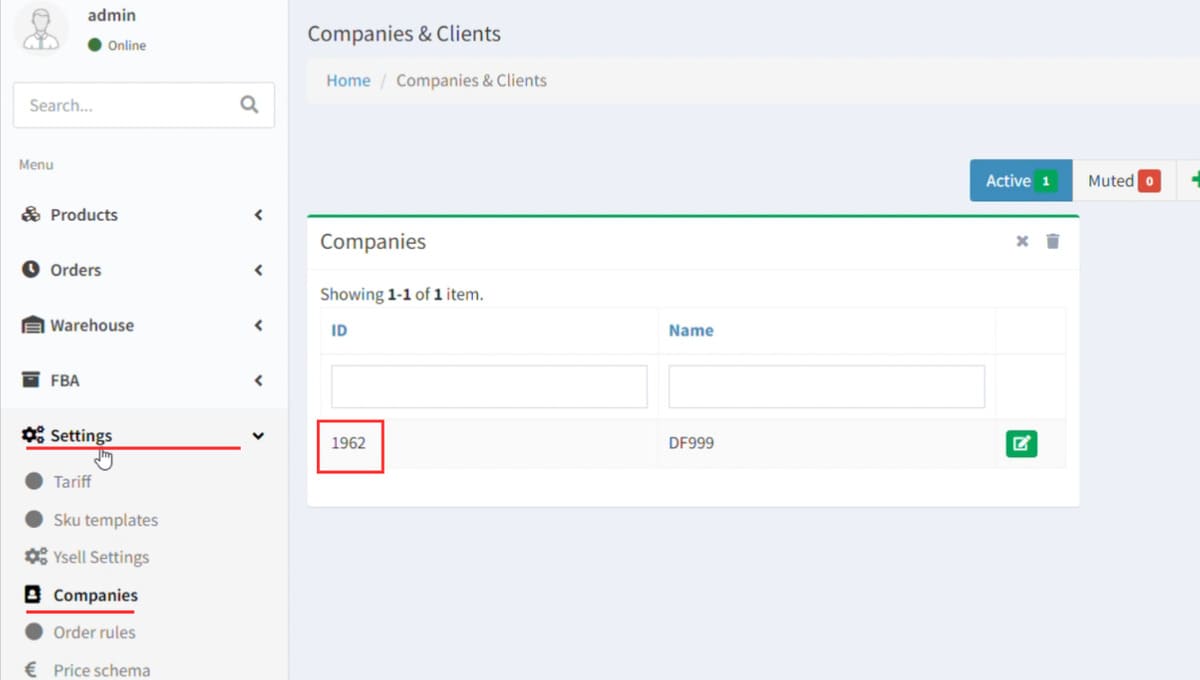
Починаємо роботу спокійно та впевнено!
1. Додайте асортимент своїх продуктів, по яким працюєте зі складами. Для цього перейдіть у вкладку продукти — імпорт та експорт. Натисніть на ІМПОРТ і гортайте вниз до шаблонів. Заповніть необхідні поля.
2. Скачайте шаблни та збережіть у форматі UT8, а далі завантажте у систему. Натисніть кнопку NEXT.
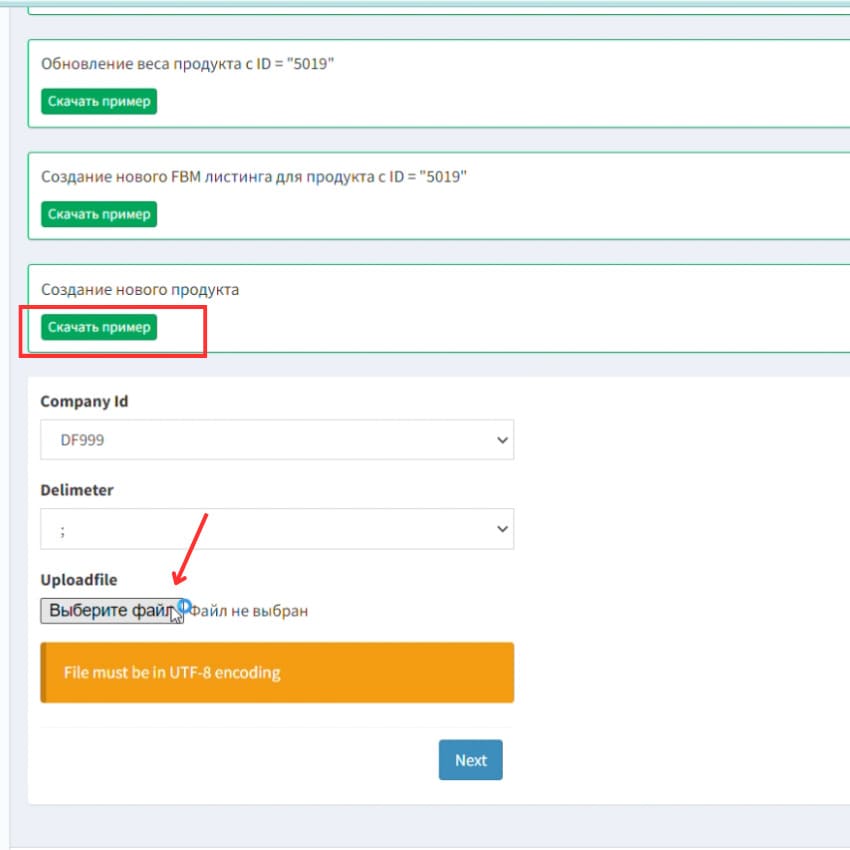
3. Перейдіть у розділ продукти і ви побачите, що підвантажилось три продукта. Зайдіть в один з них і відкриється картка товару. Тепер ви зможете завантажити фото товару, додати пис, розмір. Саме за цими параметрами і працює склад у США. Нагадуємо, все завантажується через шаблон, але в будь-який момент ви можете змінити дані.
Щоб зафіксувати, що ви відправляєте на склад товар, перейдіть у Prep Client - Shipments. У цій вкладці можна: відправляти товар на склад, зі складу, і виконувати інші дії.
Як це виглядає на практиці?
Зайдіть в Create Shipments – Shipments Type. Там є список шипментів (задач). Відправити на склад, відправити зі складу, зробити транзит через склад. Зауважимо, що кожен з цих шипментів робить різну логіку задачі. Десь ми можемо зробити відправку не маючи стоку. А десь обов'язково потрібен сток, як от в Sent to be from prep.
Обираємо Sent to the warehouse — далі обираємо один чи декілька складі. Щоб обрати товар натисніть Product research, а далі знов research. Ви побачите продукти, які завантажували раніше.

3. Наприклад ви хочете відправити кожного товару по 5 коробок — натисніть зліва плюсик. Обираємо BOX.

4. Далі оберіть Service — послуга, яку надає склад. З її допомогою будуть тарифікуватись ваші задачі. Обираємо: Прийом на складі покоробково. Натисніть Edd — додати. Те саме зробіть з кожним наступним продуктом.
У результаті — повертаємось в шипменти
Там ми побачимо всю інформацію про продукт. СКЮ, послугу, кількість товару, а також загальні дані по шипменту, згідно з тим, що ми внесли.
Щоб промаркерувати:
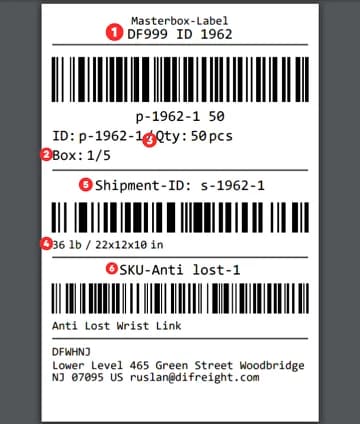
Якщо статус NEW — значить шипмент побачив склад, і щоб склад міг з ним працювати треба перевезти даний шипмент в статус трансфер. Для цього виберіть вкладку Send to prep. Далі ви побачите адрес складу, на якій відправляєте і вартість послуги. Знов натисніть Send to prep — шипмент перейде в статус трансфера і його буде бачите склад.
Як виправити дані по товару?
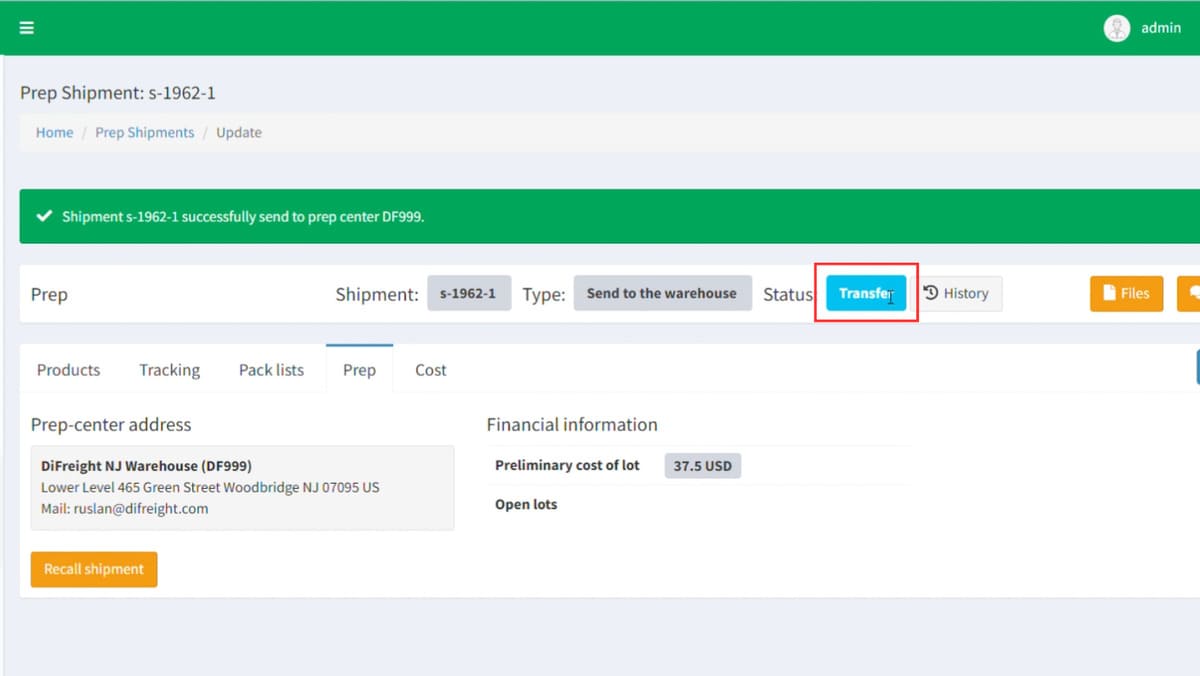
Увага! Редагувати шипмент можна лише в статусі NEW
Що ми ще можемо додати на цьому етапі?
1. Натисніть reate shipment та оберіть Sent to FBA from prep. Далі — обирайте склад. Хто створює шипменти? Якщо акаунт Єсел пов'язаний з амазон, то це робить склад. Якщо ж інтеграція не підключена, то Client.
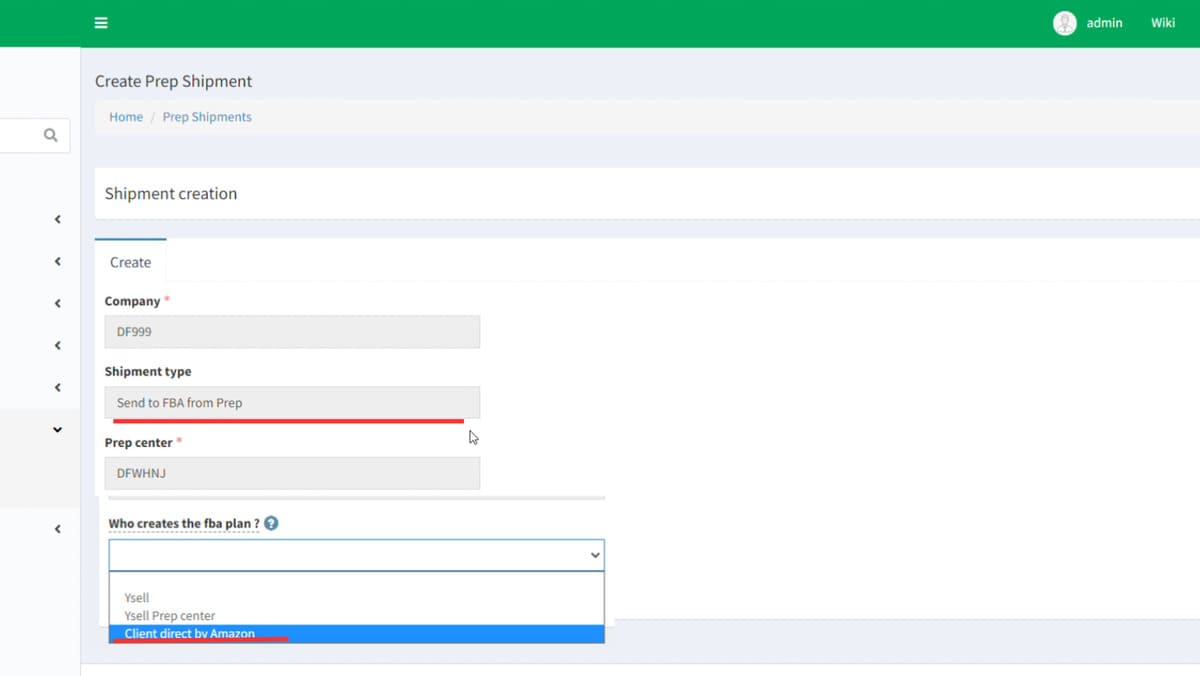
2. Зайдіть в Product research. Натисніть research. І ви побачите ваші товари. Для відправки виберіть функцію: "Відправка на Amazon коробками".
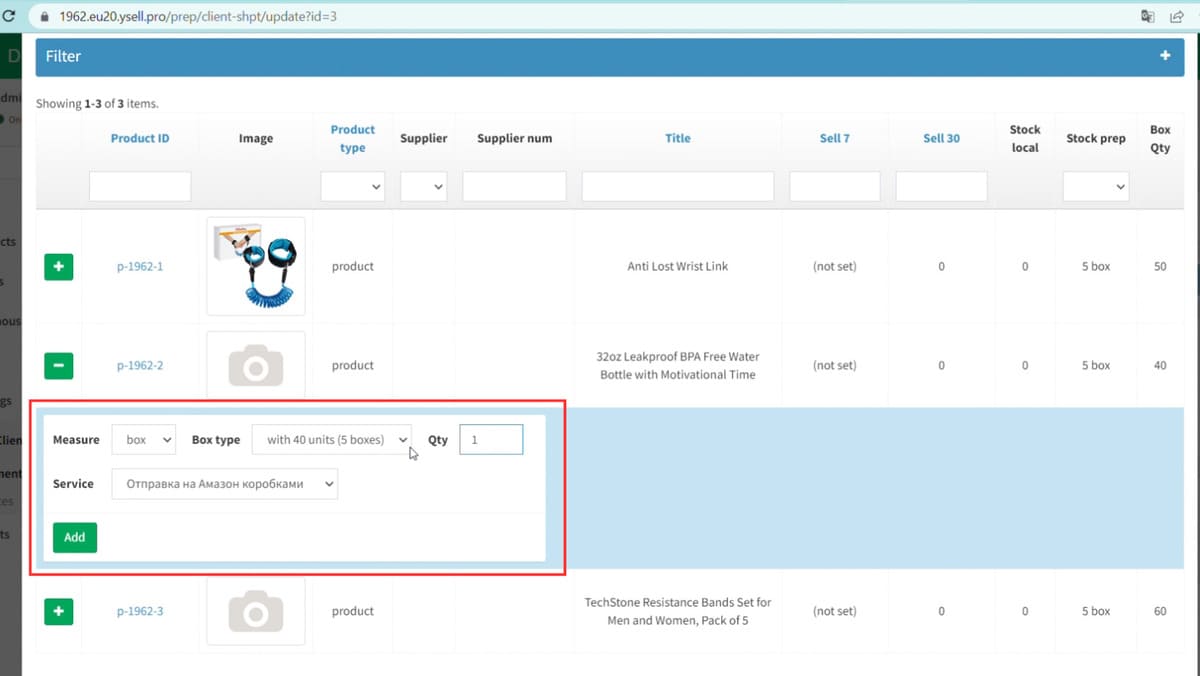
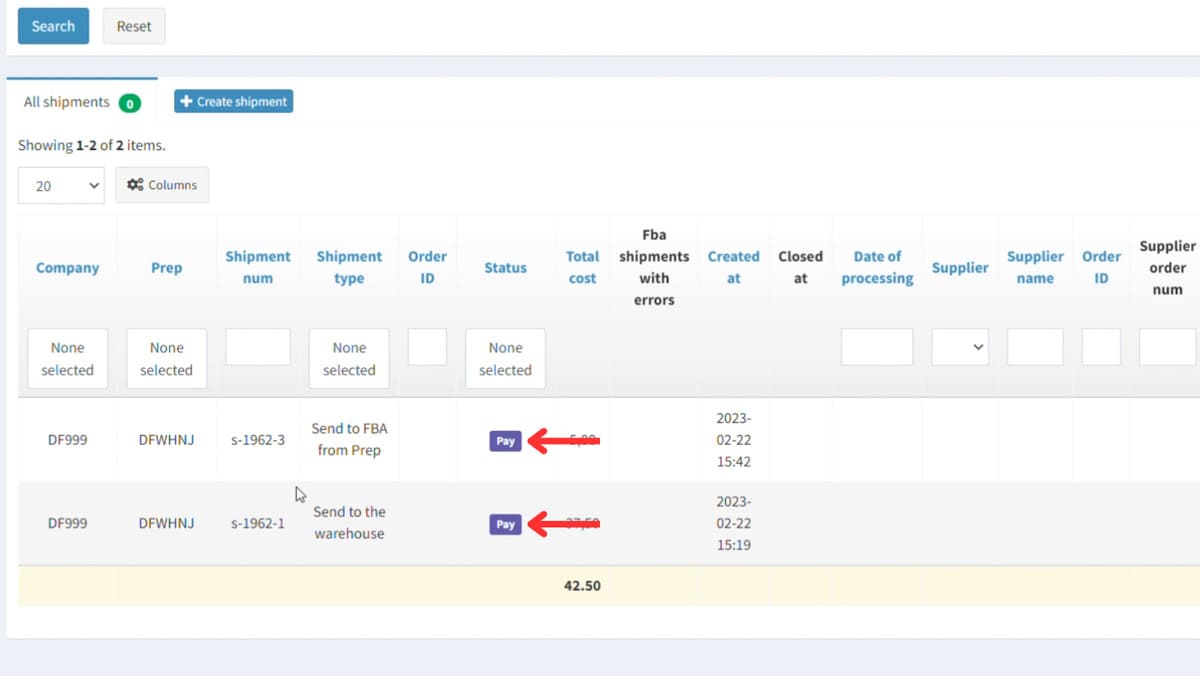
Нагадаємо, що вкладка Warehouse - Warehouse product - product owner — дає змогу побачити, скільки товару на складі і де саме.
Також підготували для вас відео інструкцію щоб складські послуги стали більш зрозумілими.